Generate Planning Chart
The Planning Chart is a tool that generates boxes on a Year Planner style diagram corresponding to processes that occur at the same time each year. The Planning Chart is generated with months of the calendar year as columns across the top of the page and laid out on an A0 page size. The process blocks are shown in alphabetical order by Process Title and are clickable through to the associated process map.
The monthly labels for the columns appear at the top and bottom of the page with lines dividing one month from the next running down the entire page.
Identifying Processes to Include in the Planning Chart
For a process to appear in the Planning Chart it must meet all of the following criteria:
- It must have a Node
- The Node must have the following properties:
- Include in calendar View? (PlanInclude) set to TRUE
- Process start date (StartsOn) set to a valid date corresponding to when the process begins
- Process completion date (DueBy) set to a valid date corresponding to when the process ends
NOTE: For information on how to add these Properties to your Node, please refer to Customising the Properties file.
Example Properties file "Planning Chart Properties.xml"
The following properties must be added to the Node section of your properties XML file. All Nodes MUST have a process owner for Process Navigator to give each process its own colour
<group groupName="PlanningChart" groupCaption="Planning Chart">
<row rowName="PlanInclude" rowCaption="Include in calendar view?" rowType="3">
<rowValue>True</rowValue>
<rowValue>False</rowValue>
</row>
<row rowName="StartsOn" rowCaption="Process start date" rowType="5"/>
<row rowName="DueBy" rowCaption="Process completion date" rowType="5"/>
<row rowName="NonRecurring" rowCaption="Is this process non-recurring?" rowType="3">
<rowValue>True</rowValue>
<rowValue>False</rowValue>
</row>
</group>
Generating the Planning Chart
To generate the Planning Chart, load the maps to be included, then click on the Generate Planning Chart icon  on the toolbar
or select Multi-Map > Generate Planning Chart.
on the toolbar
or select Multi-Map > Generate Planning Chart.
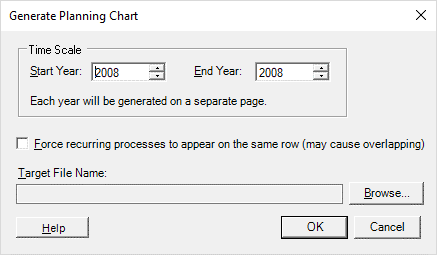
Choose the following options:
- Start Year and End Year
For each year there will be a corresponding page in the Planning Chart - Force recurring processes
If this is enabled, blocks on the Planning Chart will be at the same height up the page even if they overlap with a block from a previous or subsequent year. Otherwise, the block will move down one row for each year generated. - Target File Name
Browse to the location and file where you want to store the planning chart.